Leitfaden zur Installation von OpenVPN unter Ubuntu
1. Lade die gewünschte Konfiguration herunter
2. Konfiguriere die VPN-Verbindung
Klicke auf das Netzwerksymbol in der oberen rechten Ecke des Aktivitätsfeldes und wähle Einstellungen.
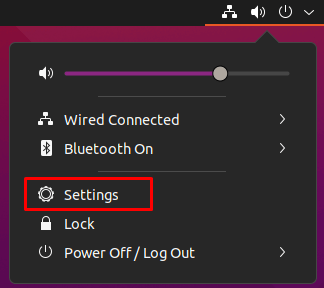
Klicke auf das + Zeichen unter dem Feld VPN
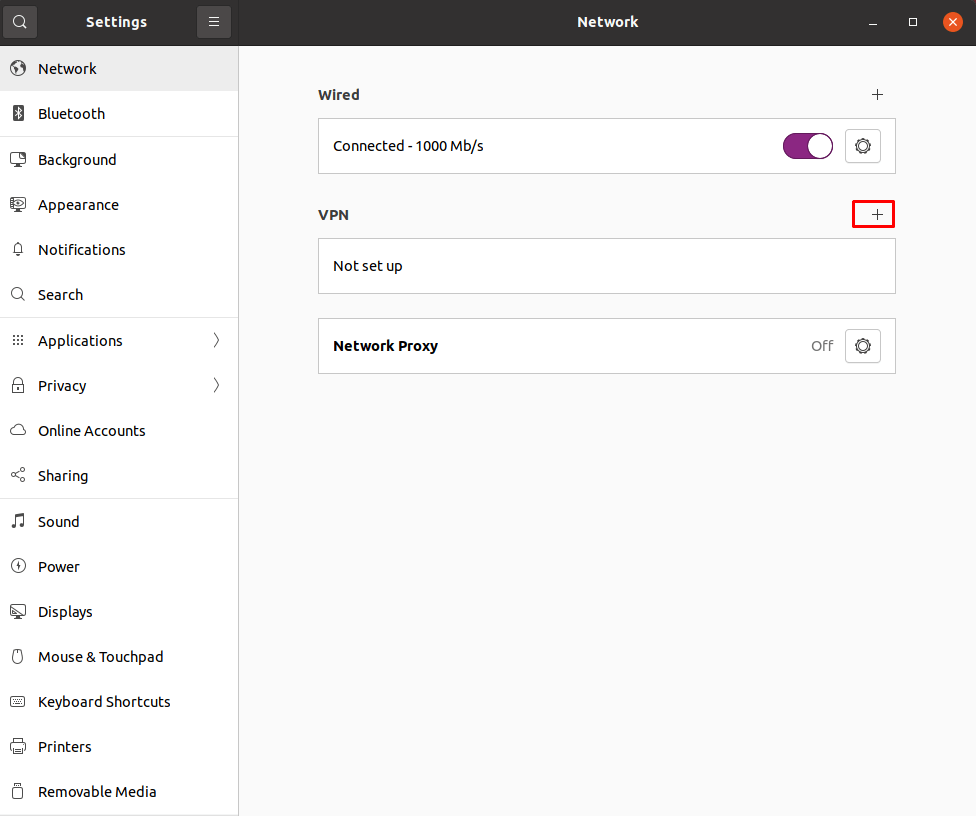
Klicke auf Importiere von Datei ...
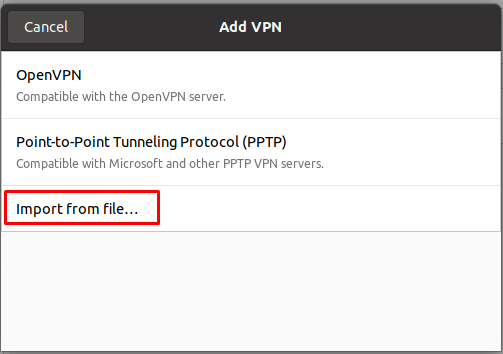
Wähle die Datei aus, die du im vorherigen Schritt heruntergeladen hast. Diese sollte standardmäßig im Verzeichnis Downloads gespeichert sein.
Im neuen Fenster, das sich öffnet, gib deinen Benutzernamen und dein Passwort ein. Belasse alles übrige, wie es ist.
Klicke auf Hinzufügen
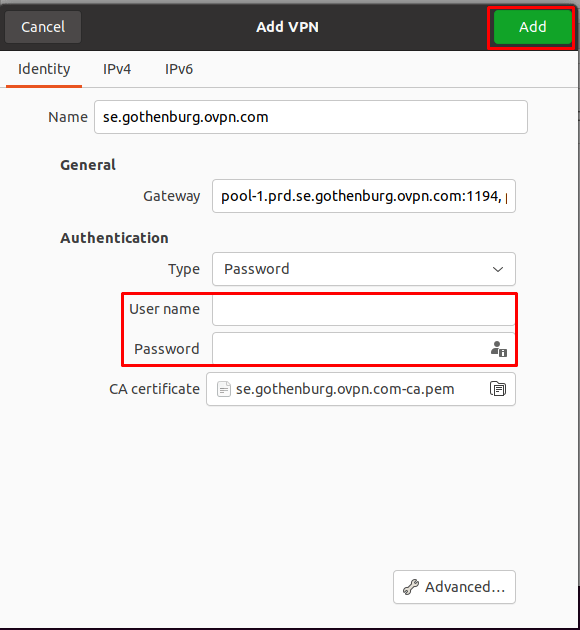
Warum OVPN?
OVPN ist ein gerichtlich geprüfter VPN-Dienst, der sicheres Internet ohne Länder- oder Streaming-Beschränkungen bietet, und bei dem Werbung nicht mehr jede deiner Bewegungen verfolgt.
Mehr erfahren3. Mit OVPN verbinden
Um dich mit OVPN zu verbinden, klicke auf das Netzwerksymbol im oberen rechten Eck des Aktivitätsfeldes.
Klicke auf VPN aus
Klicke auf Verbinden
Nach ein paar Sekunden sollte das Netzwerksymbol sich in ein VPN-Symbol verwandeln, wenn die Verbindung erfolgreich hergestellt wurde.
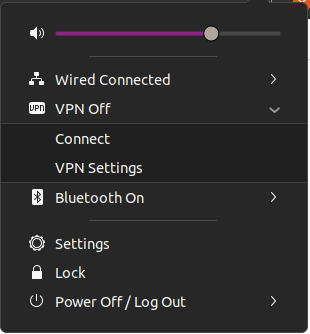
4. Automatische Verbindung
Um zu konfigurieren, dass das VPN automatisch beim Booten startet, öffne das Terminal. Im Terminal gibst du Folgendes ein:
nm-connection-editorDamit öffnet sich ein neues Fenster. In diesem neuen Fenster wähle deinen Verbindungstyp aus (normalerweise Kabelverbindung 1 oder Drahtlosverbindung 1) und gehe auf die Registerkarte Allgemein.
Markiere das Kästchen neben Automatisch mit VPN verbinden und wähle die VPN-Verbindung, die du gerade erstellt hast.
Klicke auf Speichern.
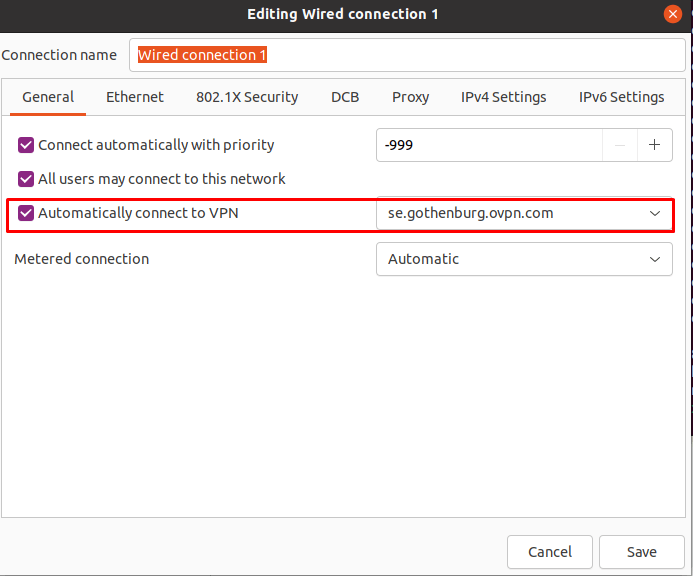
5. Fertig
Du solltest nun mit OVPN verbunden sein und kannst sicher im Internet surfen. Um sicherzugehen, dass alles korrekt eingerichtet wurde, prüfe bitte am Dashboard, ob du tatsächlich verbunden bist.

