WireGuard auf GL-iNet installieren
1. Generiere die gewünschte(n) Konfiguration(en)
2. WireGuard konfigurieren
Navigiere zu VPN → WireGuard client
Klicke auf WireGuard manuell einrichten
Ein neues Fenster wird angezeigt. Klicke auf Konfiguration. Kopiere und füge folgenden Text in das Textfenster ein:
Klicke auf Weiter 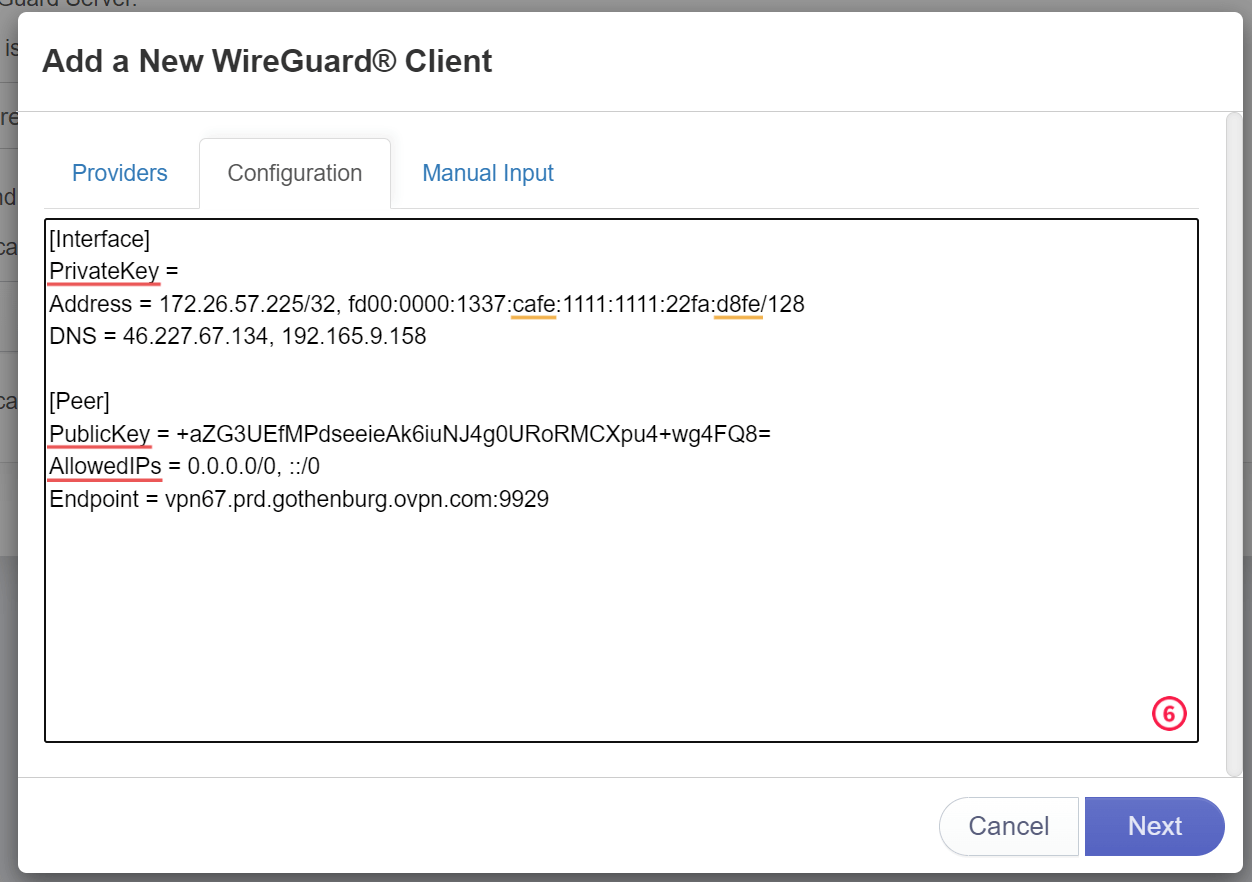
Gib den Verbindungsnamen in das Namensfeld ein 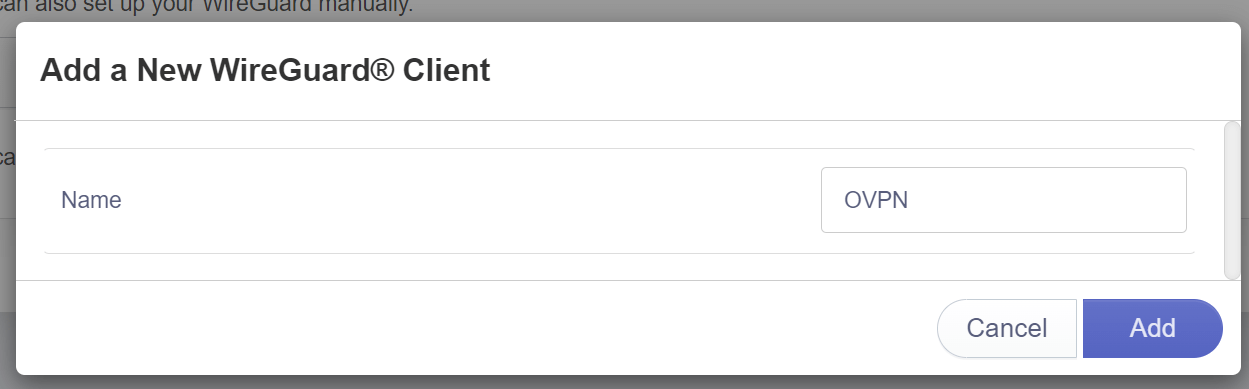
Verwende OVPN, wenn dir deine Sicherheit wichtig ist
Deine Privatsphäre und Sicherheit stehen im Mittelpunkt von OVPN. Aus diesem Grund haben wir ein mehrschichtiges Sicherheitsmodell implementiert.
Mehr erfahren3. DNS-Server ändern
Navigiere zu Weitere Einstellungen → Benutzerdefinierte DNS-Server
Stelle sicher, dass der Schutz vor DNS-Rebindingangriffen aktiviert ist
Stelle sicher, dass DNS-Einstellungen für alle Clients außer Kraft setzen aktiviert ist
Stelle sicher, dass DNS über TLS (CloudFlare oder NextDNS) deaktiviert ist
Stelle sicher, dass die Dnscrypt-Proxy-Einstellungen deaktiviert sind
Stelle sicher, dass die manuellen DNS-Servereinstellungen aktiviert sind.
Gib folgende Informationen in die Felder DNS Server1 und DNS Server2 ein:
- 46.227.67.134
- 192.165.9.158
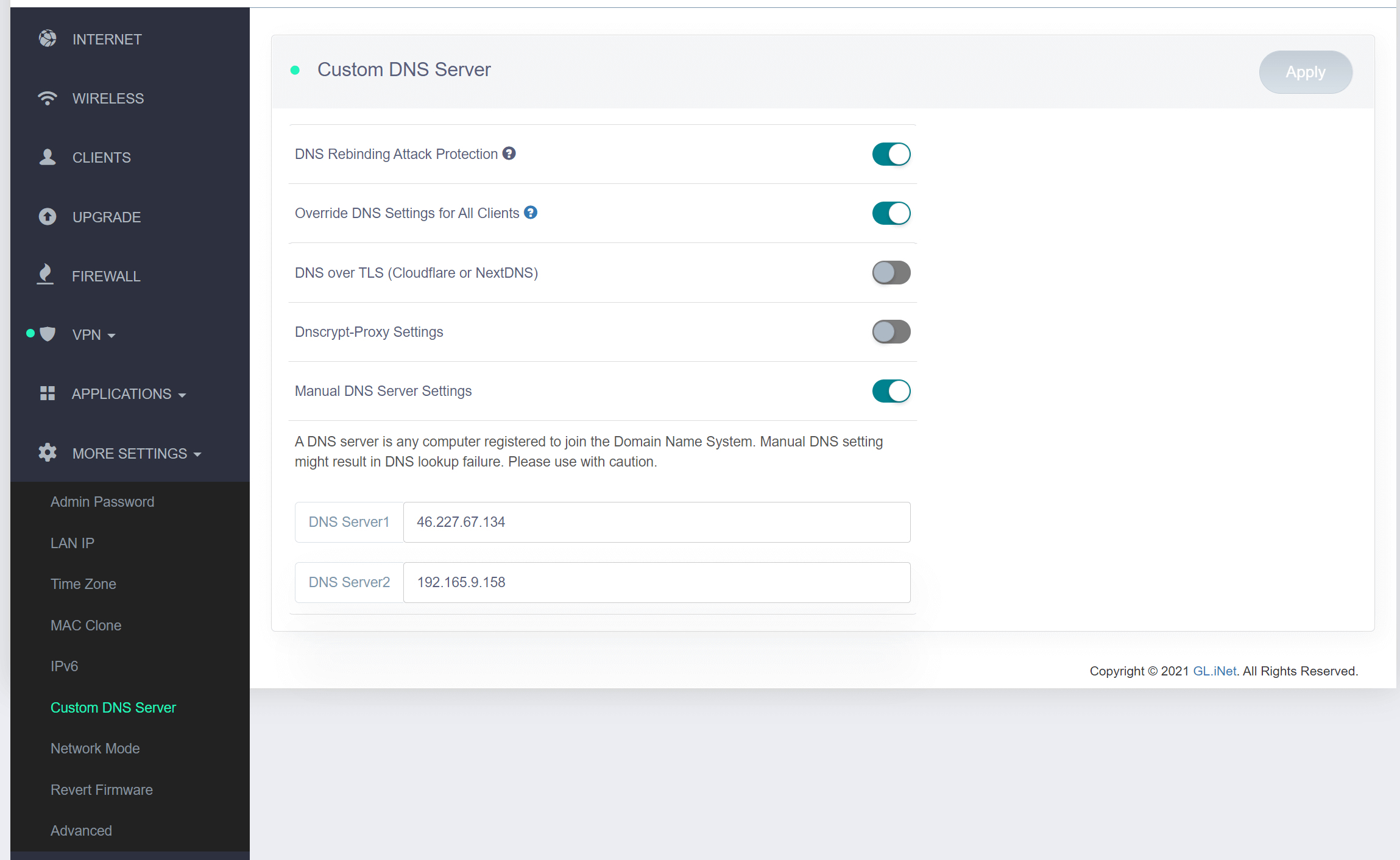
Klicke auf Anwenden
4. Mit OVPN verbinden
Navigiere zu VPN → WireGuard client
Um dich zu verbinden, wähle das WireGuard-Profil aus, das du in Schritt 2 konfiguriert hast und klicke auf Verbinden
Wenn alles geklappt hat, sollte im IP-Adressfeld eine IP-Adresse angezeigt werden und der Status des WireGuard-Clients sollte grün werden. 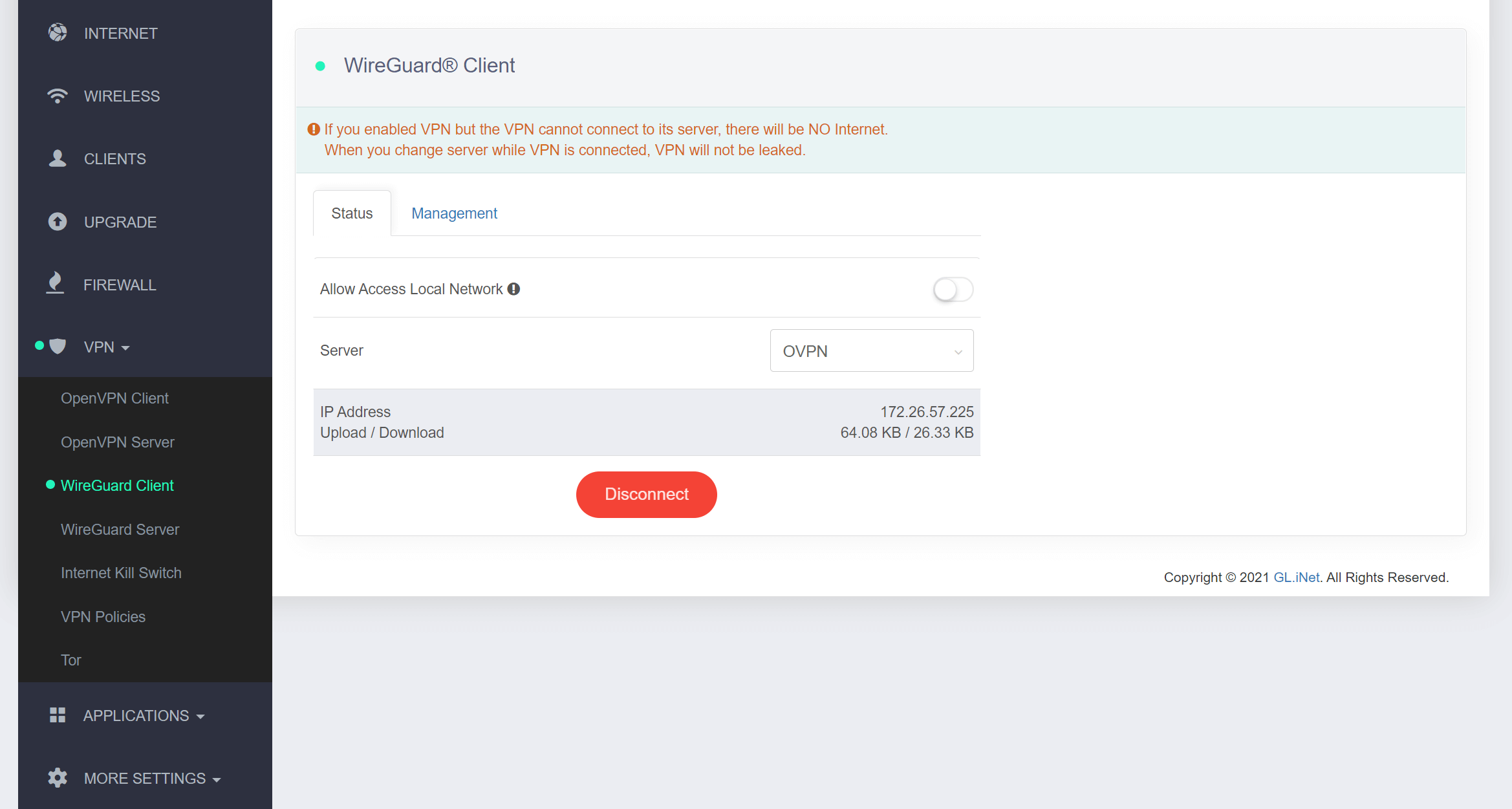
5. Überprüfe, ob die Verbindung erfolgreich war
Du solltest jetzt mit OVPN verbunden sein und sicher im Internet surfen können. Um sicherzustellen, dass alles korrekt eingerichtet wurde, überprüfe bitte Folgendes: das Dashboard um zu überprüfen, ob du verbunden bist.

