Guide to install OpenVPN for DD-WRT
The majority of consumer routers are too weak to handle the encryption algorithm that we provide.
If you wish to get better internet speed than 10-20 Mbit/s, we recommend the Vilfo's VPN router.
1. Disable IPv6
In order to connect to OVPN - you will first need to disable IPv6.
2. Choose server
Use OVPN if security is of importance
Your privacy and security is the core focus of OVPN. That's why we've implemented a multi-layered security model.
Learn more3. Change DNS server
Log in to your router, and go to Setup » Basic Setup. Then set the DNS servers as:
- Static DNS 1: 46.227.67.134
- Static DNS 2: 192.165.9.158
Also activate NTP Client, and set Time Zone to your time zone.
Click Save.
4. Configure OpenVPN
Click Services » VPN. Enable the OpenVPN Client and enter the information below.
5. Restart router
Click Services » Services and choose Reboot Router.
When the router has been restarted, go to Status » OpenVPN.
If you see CONNECTED like the picture below, everything should be in order.
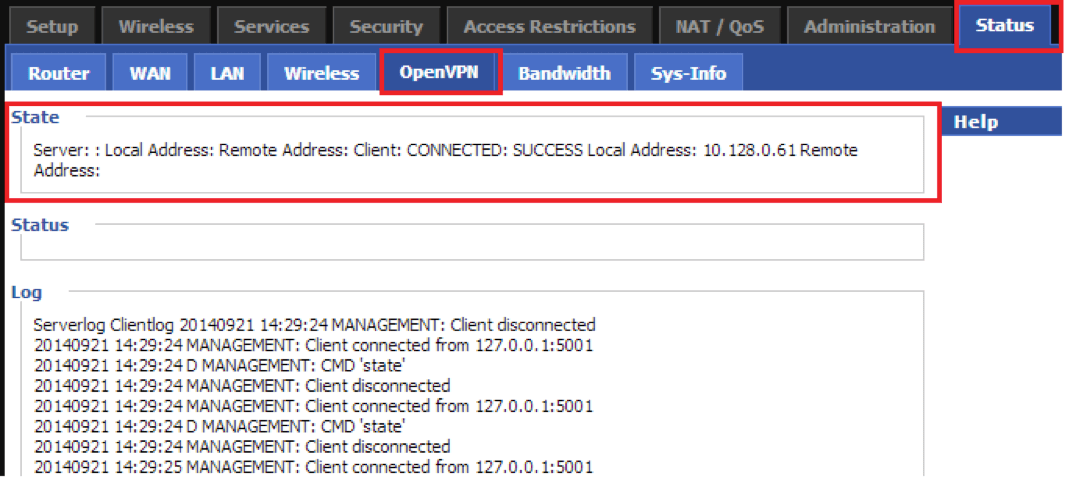
6. Finished
You should now be connected to OVPN and be able to browse the internet safely. To make sure everything was set up correctly, please check the dashboard to verify that you are connected.

