Install OpenVPN for IPFire
1. Login to the IPfires interface
Click Remote access in the menu System.
Activate SSH as well as Allow password based authentication. Then click Save
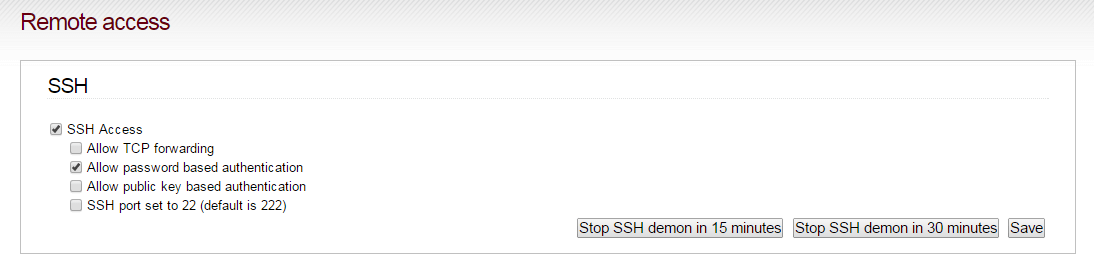
2. Log in via SSH
Login via the SSH for your IPFire-installation. Then run the following commands:
cd /var/ipfire/ovpn
mkdir ovpn
cd ovpnUse OVPN if security is of importance
Your privacy and security is the core focus of OVPN. That's why we've implemented a multi-layered security model.
Learn more3. Download configuration files
Edit ovpn.conf and change:
up /etc/openvpn/update-resolv-conf
down /etc/openvpn/update-resolv-confto
#up /etc/openvpn/update-resolv-conf
#down /etc/openvpn/update-resolv-confChange auth-user-pass parameter to:
auth-user-pass /var/ipfire/ovpn/ovpn_loginChange ovpn-ca.crt to:
ca /var/ipfire/ovpn/ovpn-ca.crtChange tls-auth ovpn-tls.key 1 to:
tls-auth /var/ipfire/ovpn/ovpn-tls.key 1Save the file.
Create a file that you name ovpn_login. Enter the following into the file:
username
passwordReplace username with your username for OVPN and password with your password for OVPN.
Save the file.
4. Check the connection
Now we should create a file that keeps track of the connection to OVPN. Creata a file and name it tunnelmonitor.sh and enter the following:
#!/bin/bash
# this script tests a tunnel-connection and restarts the tunnel when down
T=10.140.0.1
config="/var/ipfire/ovpn/ovpn/ovpn.conf"
ifconfig | grep tun0 > /dev/null
t=$?
if [ "$t" != 0 ]; then
echo "no tunnel-device available"
logger -t TUNTEST "no tunnel-device available"
modprobe tun
openvpn --config $config --daemon
logger -t TUNTEST "tunnel started"
fi
echo "pinging now"
logger -t TUNTEST "pinging now"
ping -c 1 $T > /dev/null
if [ "$?" != 0 ]; then
killall openvpn && sleep 10
openvpn --config $config --daemon
echo "tunnel restarted"
logger -t TUNTEST "tunnel restarted"
else
echo "tunnel OK"
logger -t TUNTEST "tunnel OK"
fi
exit 0Save the file and then run:
chmod u+x tunnelmonitor.sh5. Edit iptables
Edit /etc/sysconfig/firewall.local and add the following code under ##add your 'start' rules here
iptables -t nat -A POSTROUTING -s 192.168.0.0/24 -o tun0 -j MASQUERADEEdit the network configuration so your IP and subnet matches your LAN.
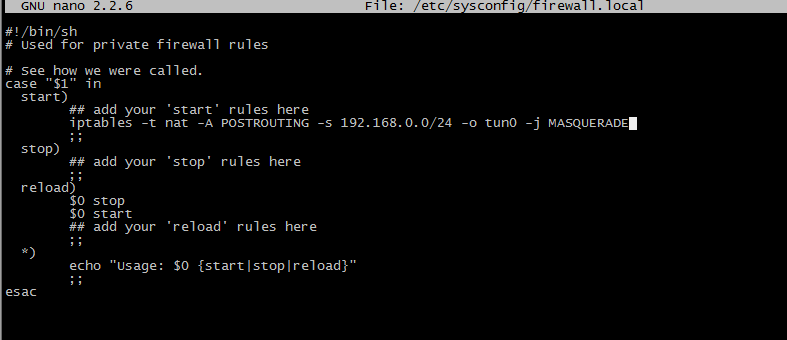
6. Add job to crontab
Run the following command:
fcrontab -ePress INS in order to add rows. Type the following row in the end:
*/10 * * * * /var/ipfire/ovpn/ovpn/tunnelmonitor.sh >/dev/null 2>&1Press ESC and type :wq to save and close fcrontab.
7. Finished
Now IPFire is configured to work with OVPN. You can connect to OVPN by typing:
/var/ipfire/ovpn/ovpn/tunnelmonitor.sh
