Install OpenVPN on a Synology NAS
1. Disable IPv6
In order to connect to OVPN - you will first need to disable IPv6.
2. Open your Synology control panel
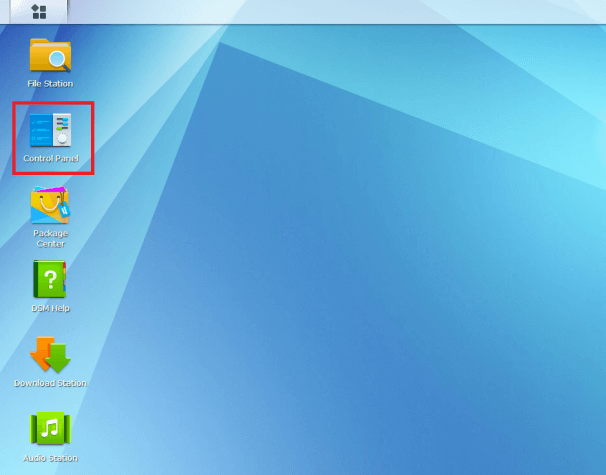
Use OVPN if security is of importance
Your privacy and security is the core focus of OVPN. That's why we've implemented a multi-layered security model.
Learn more3. Click Network
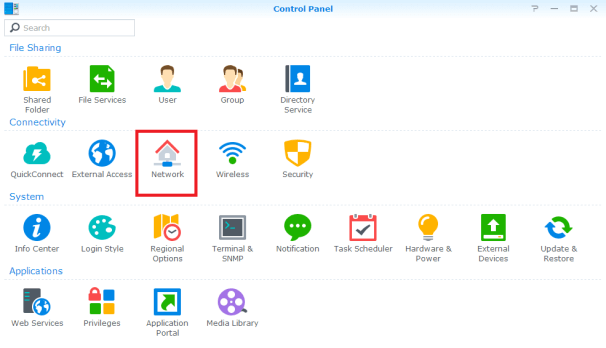
4. Click Network Interface tab in the menu
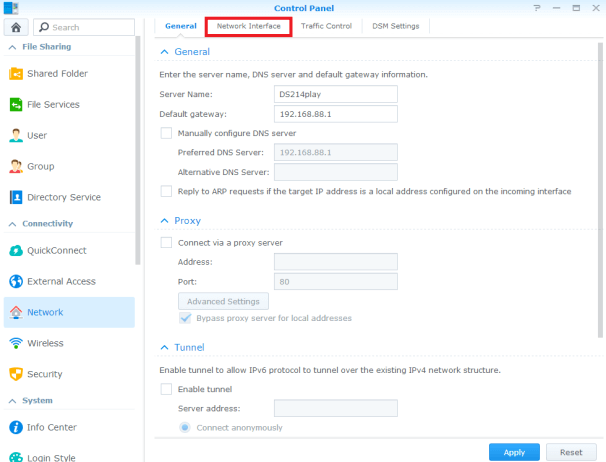
5. If you have earlier VPN-profiles you need to delete them before proceeding
If you do not have any earlier VPN profiles, you can go to the next step.
6. Create VPN profile
Click Create and choose Create VPN profile.
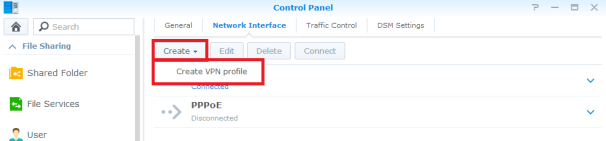
Choose OpenVPN (via importing a .ovpn file) as your VPN Connection Method. Go to the next step.
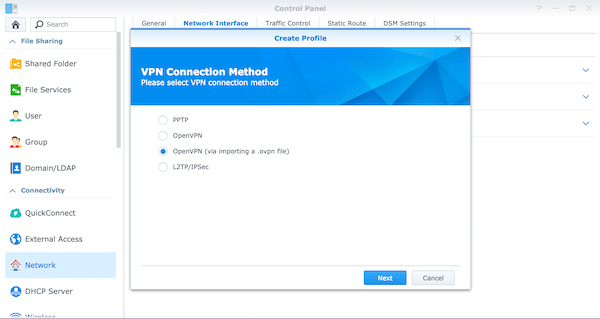
7. Choose server
8. Enter your login credentials
Then click Next.
9. Continue configuration
In the next step, you need to enter the advanced settings. Make sure the following settings are chosen:
10. Connect
It is now time to connect to OVPN. Choose OVPN in the network interface list and click Connect
11. Finished
You should now see your Status as Connected. If not, contact customer support and we will help you get started.
- 1. Disable IPv6
- 2. Open your Synology control panel
- 3. Click <strong>Network</strong>
- 4. Click <strong>Network Interface</strong> tab in the menu
- 5. If you have earlier VPN-profiles you need to delete them before proceeding
- 6. Create VPN profile
- 7. Choose server
- 8. Enter your login credentials
- 9. Continue configuration
- 10. Connect
- 11. Finished
Best deal of the year - get 71% off our 1-year plan for Black Friday! Get Deal
View pricing
