Leitfaden zur Installation von OpenVPN unter OpenWrt
Die meisten Consumer-Router sind zu schwach, um mit dem von uns bereitgestellten Verschlüsselungsalgorithmus umgehen zu können.
Wenn du dir eine bessere Internetgeschwindigkeit als 10-20 Mbit/s wünscht, empfehlen wir den Vilfo VPN-Router.
1. Wähle, wie du dich mit OVPN verbinden möchtest
2. OpenVPN auf deinem Router installieren
Stelle zunächst eine Verbindung zu LUCI (der Schnittstelle deines Routers) her, indem du den Browser benutzt. Standardmäßig sollte dein Router die IP-Adresse 192.168.1.1 haben.
Melde dich als root mit deinem normalen Kennwort für den Router an. Navigiere zu System → Software und klicke auf Update lists
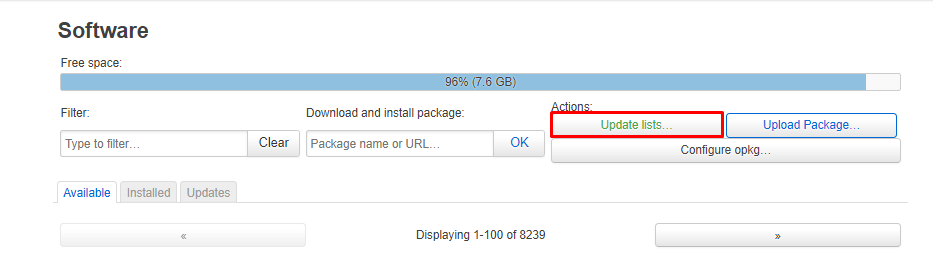
Suche unter Paket herunterladen und installieren nach luci-app-openvpn und openvpn-openssl. Drücke bei jedem dieser Pakete auf OK, um diese herunterzuladen und zu installieren.
Verwende OVPN, wenn dir deine Sicherheit wichtig ist
Deine Privatsphäre und Sicherheit stehen im Mittelpunkt von OVPN. Aus diesem Grund haben wir ein mehrschichtiges Sicherheitsmodell implementiert.
Mehr erfahren3. OVPN konfigurieren
Navigiere zu VPN → OpenVPN.
Gib unter Hochladen der OVPN-Konfigurationsdatei als Instanznamen OVPN ein und wähle die Konfigurationsdatei aus, die du in Schritt 1 dieser Anleitung heruntergeladen hast. Klicke auf Hochladen. 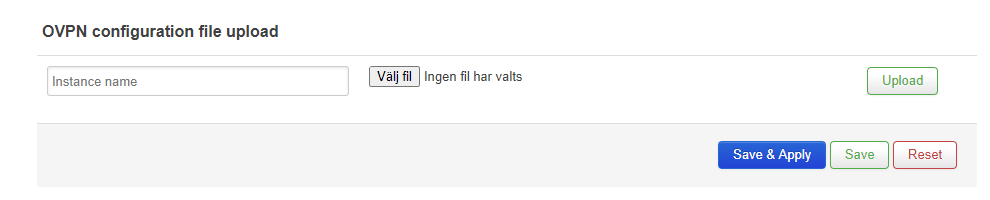
Klicke in der neu erstellten OpenVPN-Konfiguration auf Bearbeiten. 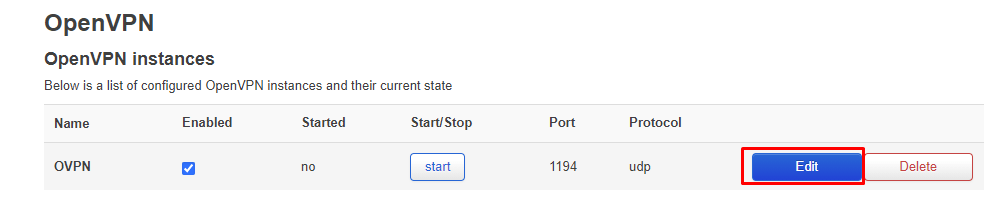
Gib in das Textfeld unten deine OVPN-Anmeldedaten ein: den Benutzernamen in die erste Zeile und das Kennwort in die zweite Zeile.
Klicke auf Speichern
Klicke auf Speichern & Übernehmen
4. Konfigurieren der Schnittstelle
Navigiere zu Networking → Interfaces. Klicke auf Neue Schnittstelle hinzufügen.
Gib OVPN als Namen ein und wähle Nicht verwaltet.
Wähle im Feld Schnittstelle -- Benutzerdefiniert -- und gib tun0 ein. Klicke auf Enter.
Klicke auf Schnittstelle erstellen. 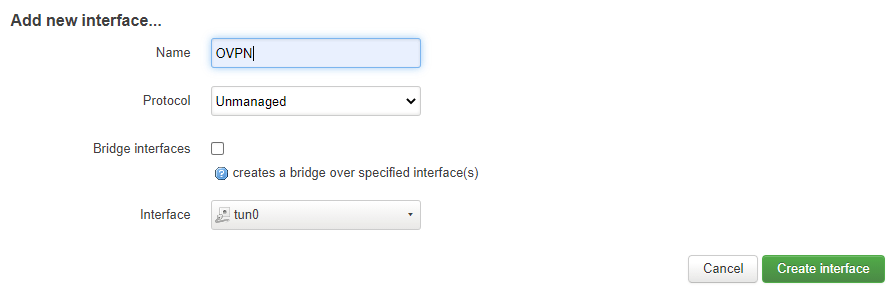
Klicke bei der neu erstellten Schnittstelle OVPN auf Bearbeiten.
Stelle unter Allgemeine Einstellungen sicher, dass Beim Booten hochfahren ausgewählt ist.
Stelle unter Erweiterte Einstellungen sicher, dass Integrierte IPv6-Verwaltung verwenden ausgewählt ist.
Klicke unter Firewall-Einstellungen auf nicht spezifiziert und wähle -- benutzerdefiniert --. Gib den Namen ovpn_fw ein und drücke Enter. Klicke dann auf Speichern.
5. Konfigurieren der Firewall
Navigiere zu Networking → Firewall. Suche ovpn_fw in der Liste der Schnittstellen und klicke auf Bearbeiten. 
Stelle sicher, dass die Einstellungen wie folgt lauten:
Klicke auf Speichern & Übernehmen 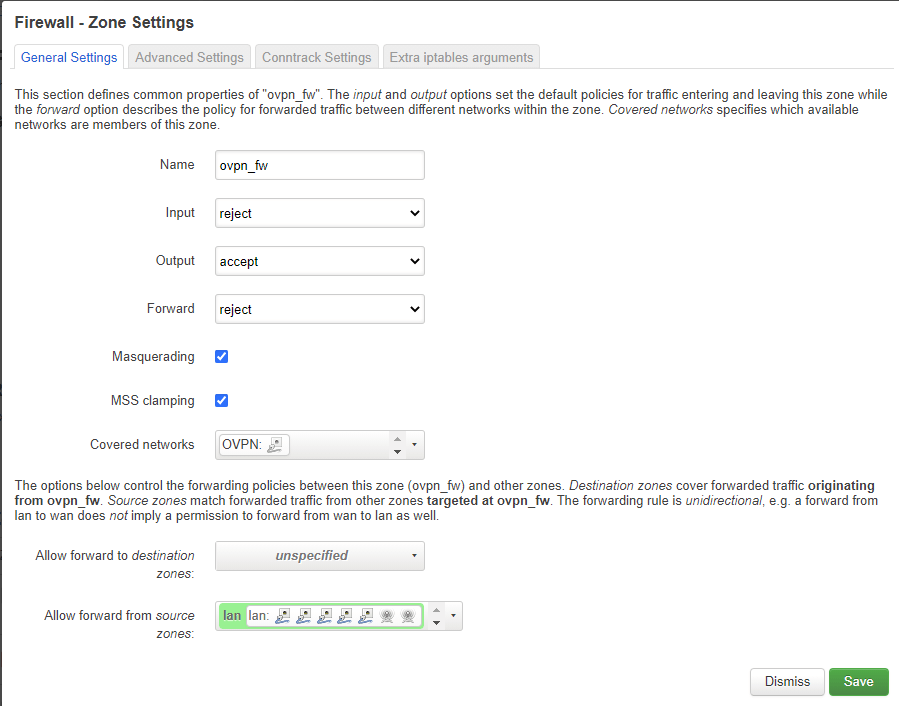
6. Mit OVPN verbinden
Navigiere zu VPN → OpenVPN.
Mit OVPN verbinden
Nach einigen Sekunden sollte die Verbindung hergestellt sein. Sobald du die Verbindung zum Server erfolgreich hergestellt hast, sollte Folgendes angezeigt werden:
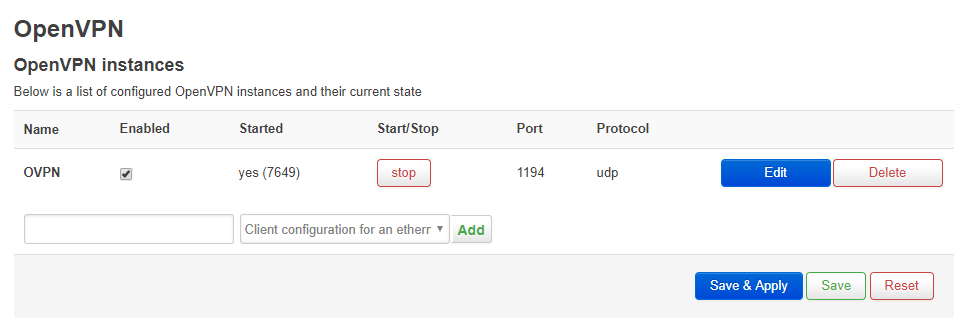
7. Fertig
Du solltest jetzt mit OVPN verbunden sein und sicher im Internet surfen können. Um sicherzustellen, dass alles korrekt eingerichtet wurde, überprüfe bitte Folgendes: das Dashboard um zu überprüfen, ob du verbunden bist.
Fehlerbehebung
Falls die Verbindung bei der Überprüfung im vorherigen Schritt nicht korrekt eingerichtet wurde, sende uns bitte das OpenVPN-Protokoll, damit wir dir helfen können. Du kannst es wie folgt abrufen:
sudo -i
cat /tmp/openvpn.logDu kannst auch überprüfen, ob OpenVPN ordnungsgemäß ausgeführt wird, indem du Folgendes eingibst:
ps aux | grep openvpn
