Guide för att konfigurera OpenVPN på OpenWrt
Majoriteten av konsumentroutrar har svaga processorer vilket medför att de inte orkar med OVPN:s starka kryptering.
Om du vill få ut en bättre hastighet än 10-20 Mbit/s rekommenderar vi VPN routern Vilfo.
1. Välj hur du vill ansluta till OVPN
2. Installera OpenVPN på din router
Besök LUCI (interfacet på din router) i din webbläsare. Om du inte ändrat standardkonfigurationen så bör du kunna besöka LUCI på http://192.168.1.1/cgi-bin/luci/
Logga in som root genom att använda ditt lösenord för routergränssnittet. Navigera till System → Software och klicka på Update lists
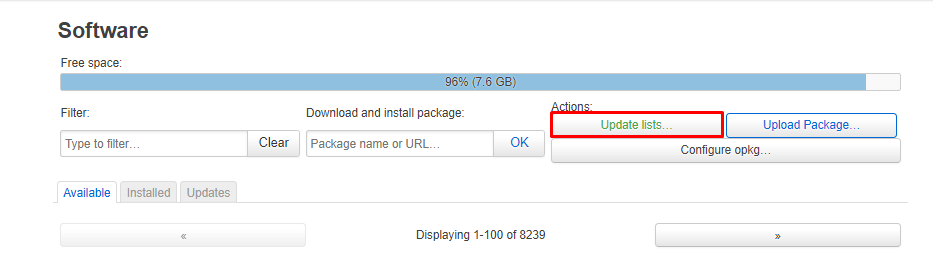
Under Download and install package, sök efter luci-app-openvpn och openvpn-openssl. Klicka på OK på samtliga för att ladda ner och installera dem.
Varför OVPN?
OVPN är en domstolsbeprövad VPN-tjänst som erbjuder ett tryggt internet utan lands- eller streamingrestriktioner där annonser inte längre följer ditt varenda steg.
Läs mer3. Konfigurera OVPN
Navigera till VPN → OpenVPN.
Under OVPN Configuration file upload anger du OVPN som Instance name och väljer konfigurationsfilen du laddade ner i steg 1 i den här guiden. Klicka på Upload. 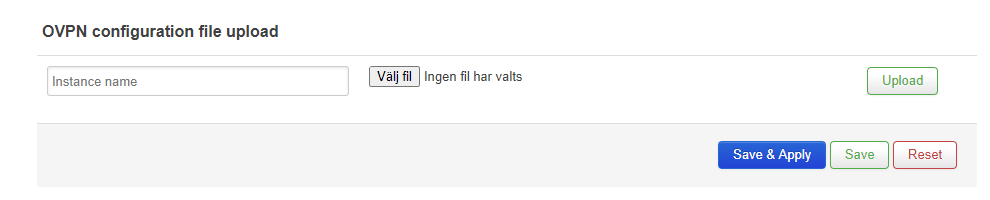
Klicka på Edit på den nyligen skapade OpenVPN-konfigurationen. 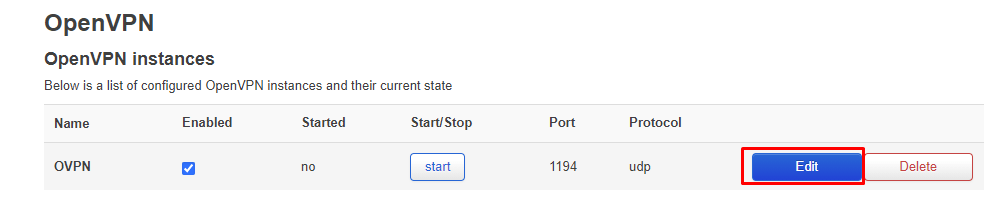
I textfältet längst ner på sidan, ange dina OVPN-autentiseringsuppgifter. Ange användarnamnet på första raden och lösenordet på den andra raden.
Klicka på Save
Klicka på Save & Apply
4. Konfigurera interfacet
Navigera till Networking → Interfaces. Klicka på Add new interface.
Ange OVPN som namn och välj Unmanaged.
I fältet Interface väljer du -- custom -- och anger tun0. Klicka sen på Enter.
Klicka på Create interface. 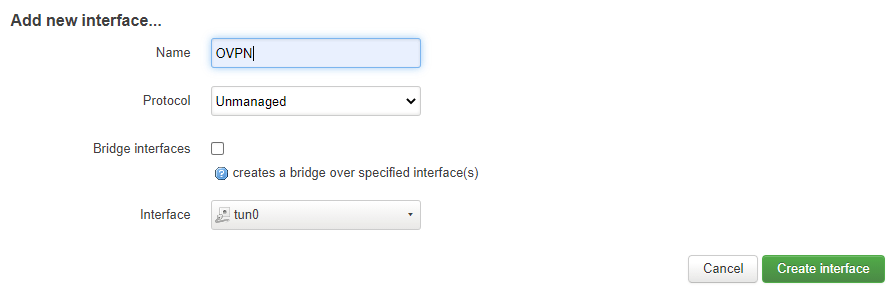
Klicka på Edit på det nyligen skapade gränssnittet OVPN.
Under General Settings, se till att Bring up on boot är valt.
Under Advanced Settings, se till att Use built-in IPv6-management är vald.
Under Firewall Settings klickar du på unspecified och väljer -- custom --. Ange namnet ovpn_fw och tryck på Enter. Tryck sedan på Save.
5. Konfigurera brandväggen
Navigera till Networking → Firewall. Hitta ovpn_fw i listan över interface och klicka sedan på Edit. 
Säkerställ att inställningarna är som följande:
Klicka på Save & Apply 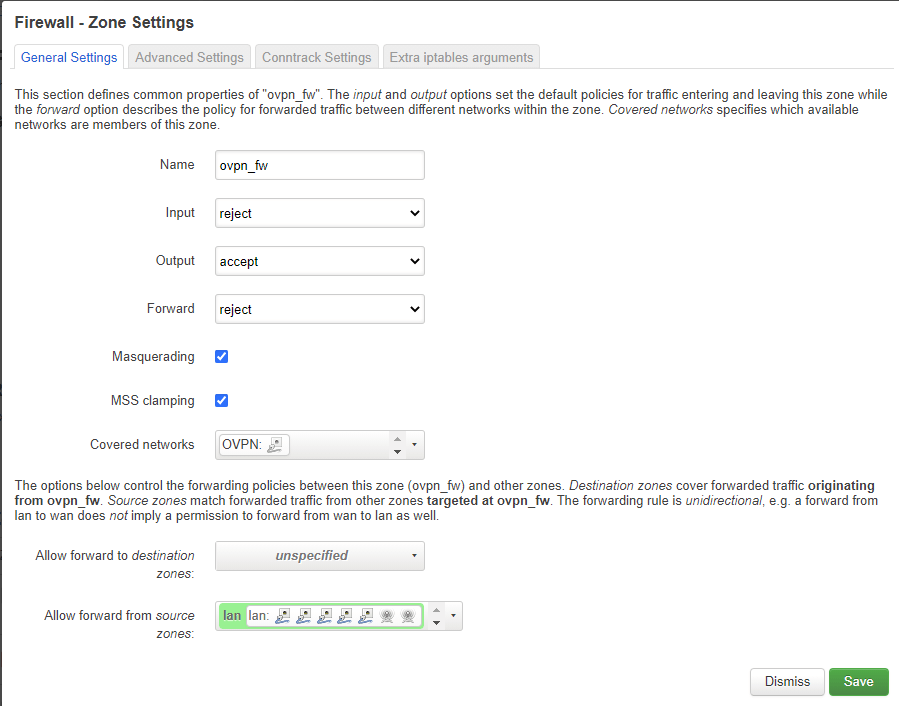
6. Anslut till OVPN
Navigera till VPN → OpenVPN.
Anslut till OVPN
Efter några sekunder så bör anslutningen till OVPN ha upprättats. Om anslutningen lyckades så bör du se:
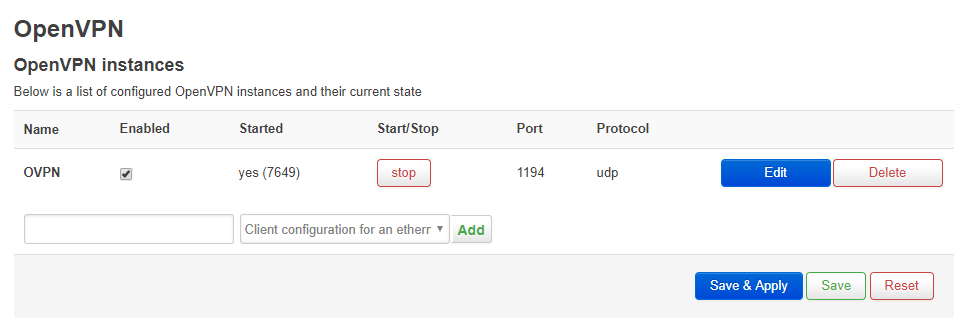
7. Klar
Du bör nu vara ansluten till OVPN och kunna surfa säkert. För att försäkra dig om att allting gick bra, gå in på kontrollpanelen och verifiera att det står att du är ansluten.
Felsökning
Om anslutningen inte fungerar korrekt när du verifierade den i förra steget, så skicka OpenVPN-loggen till oss så kan vi hjälpa dig. Du kan få tag i den genom att skriva:
sudo -i
cat /tmp/openvpn.logDu kan även kolla om OpenVPN är igång genom att skriva:
ps aux | grep openvpn
