Guide för att installera OpenVPN på Ubuntu
1. Ladda ner konfigurationen du vill använda
2. Konfigurera VPN-anslutningen
Klicka på nätverksikonen i det övre högra hörnet av aktivitetsfältet och välj Inställningar.
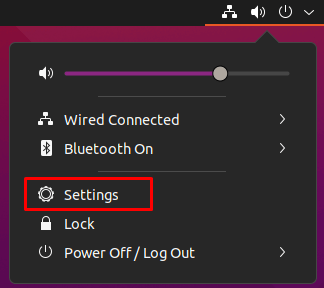
Under fältet VPN, klicka på + ikonen
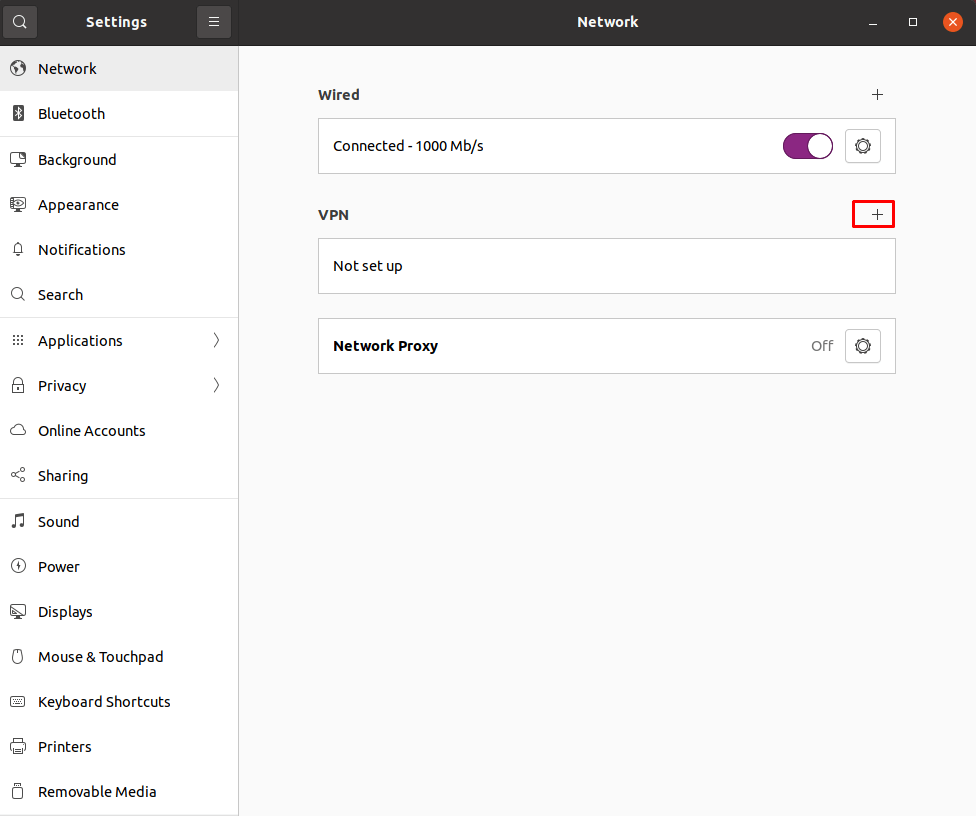
Klicka på Importera från fil...
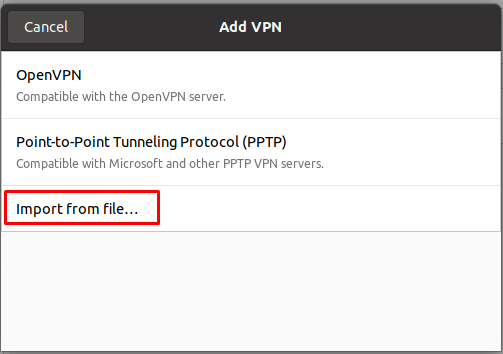
Välj filen du laddade ner i föregående steg. Som standard sparas den i mappen Nedladdningar.
I det nya fönstret som kommer upp, skriv in ditt OVPN användarnamn och Lösenord. Lämna resten som det är.
Klicka på Lägg till
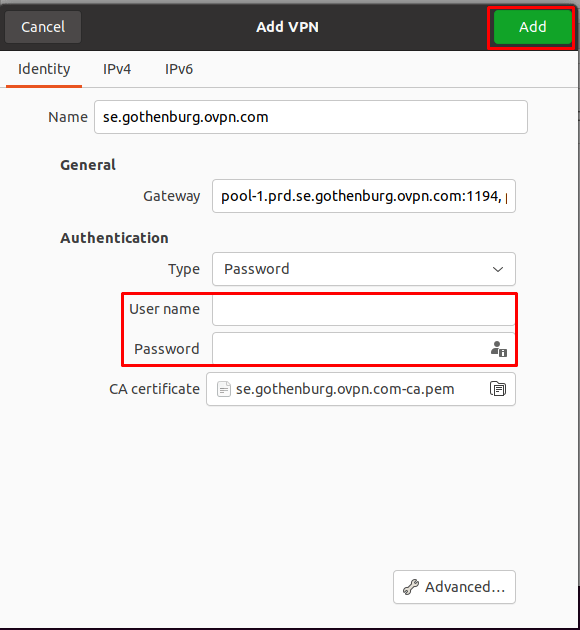
Använd OVPN om säkerhet är av betydelse
Din säkerhet och integritet är OVPN:s kärnfokus. Därför har vi flera nivåer av säkerhetsimplementationer.
Läs mer3. Anslut till OVPN
För att ansluta till OVPN, klicka på nätverksikonen i det övre högra hörnet av aktivitetsfältet.
Klicka på VPN Av
Klicka på Anslut
Efter några sekunder förvandlas nätverksikonen till en VPN-ikon om anslutningen har lyckats.
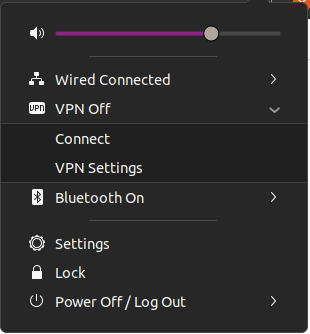
4. Automatisk anslutning
Öppna terminalen för att konfigurera VPN så att det startar automatiskt vid start. Skriv följande i terminalen:
nm-connection-editorDetta kommer öppna ett nytt fönster. I det nya fönstret, välj din anslutningstyp (vanligtvis Kabelanslutning 1 eller Trådlös Anslutning 1) och gå till Allmän-fliken.
Klicka i boxen bredvid Anslut automatiskt till VPN och välj VPN-anslutningen du skapade tidigare.
Klicka på Spara.
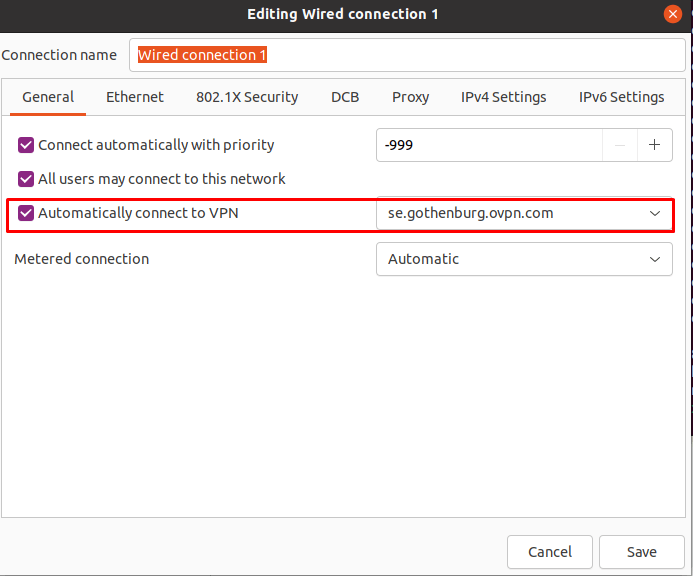
5. Klar
Du bör nu vara ansluten till OVPN och kunna surfa på internet på ett säkert sätt. För att säkerställa att allt har konfigurerats korrekt, gå till Kontrollpanelen för att verifiera att du är ansluten.

