Leitfaden zur Installation von OpenVPN unter Windows
1. OpenVPN herunterladen
Um dich mit OVPN zu verbinden, musst du als Erstes die korrekte OpenVPN-GUI für deinen Computer herunterladen.
Wir empfehlen, zunächst die 64-Bit-Version zu testen, wenn du dir nicht sicher bist, welche Version du verwendest.
Falls du Windows auf einem 64-bit -System ausführst, lade Dieses Installationsprogramm herunter.
Falls du Windows auf einem 32-Bit-System ausführst, lade stattdessen Dieses Installationsprogramm herunter.
Falls du Windows auf einem ARM64 -System ausführst, lade Dieses Installationsprogramm herunter.
2. OVPN installieren
Um mit der Installation zu beginnen, doppelklicke auf die Datei, die du im vorherigen Schritt heruntergeladen hast. Führe den Installationsprozess durch.
Warum OVPN?
OVPN ist ein gerichtlich geprüfter VPN-Dienst, der sicheres Internet ohne Länder- oder Streaming-Beschränkungen bietet, und bei dem Werbung nicht mehr jede deiner Bewegungen verfolgt.
Mehr erfahren3. Lade die gewünschte Konfiguration herunter
4. Konfigurationsdatei importieren
Das OpenVPN-Symbol sollte sich in der Aktivitätsleiste in der rechten Ecke deines Bildschirms befinden. Möglicherweise musst du auf den Pfeil klicken, um das Symbol mit dem Vorhängeschloss anzuzeigen. Wenn du das Symbol gefunden hast, klicke mit der rechten Maustaste darauf und wähle Datei importieren. 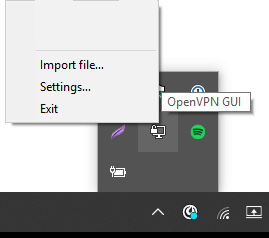
5. Mit OVPN verbinden
Fahre fort und klicke erneut mit der rechten Maustaste auf das OpenVPN-Symbol. Dieses Mal wähle Verbinden. Wenn du dazu aufgefordert wirst, gib den Benutzernamen und das Kennwort ein, welche du bei der Erstellung deines OVPN-Kontos verwendet hast. 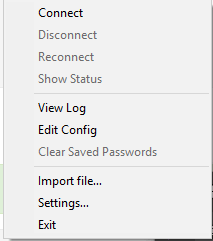
6. Fertig
Du solltest jetzt mit OVPN verbunden sein und sicher im Internet surfen können. Um sicherzustellen, dass alles korrekt eingerichtet wurde, überprüfe bitte Folgendes: das Dashboard um zu überprüfen, ob du verbunden bist.

