Guide to install OpenVPN for Windows
1. Download OpenVPN
The first thing you need to do to connect to OVPN is to download the correct OpenVPN GUI for your computer.
We recommend to try the 64-bit version first if you are unsure which version you're using.
If you're running Windows on a 64-bit system, download this installer.
If you're running Windows on a 32-bit system, download this installer instead.
If you're running Windows on a ARM64 system, download this installer.
2. Install OVPN
To begin the installation, double-click the file you downloaded in the previous step. Go through the installation process.
Total infrastructure ownership
All the hardware used to operate OVPN is owned by us. All VPN servers operate without hard drives as the operating system only resides in RAM.
Learn more3. Download the configuration you want
4. Import configuration file
OpenVPN's icon should be in the activity tray in the right corner of your screen. You might need to click on the arrow in order to display the icon with the padlock. When you've found the icon, right click on it and choose Import file. 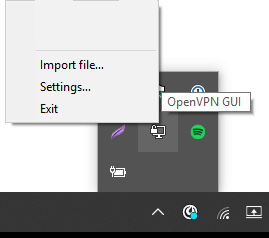
5. Connect to OVPN
Go ahead and right click on the OpenVPN icon again. This time, choose to Connect. When prompted, enter the username and password you used when creating your OVPN account. 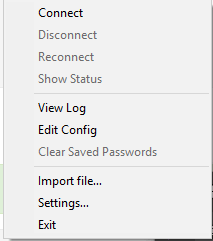
6. Finished
You should now be connected to OVPN and be able to browse the internet safely. To make sure everything was set up correctly, please check the dashboard to verify that you are connected.

