Installer WireGuard på pfSense
We recommend Vilfo OS instead as it's easy interface allows simultaneous VPN connections and has DNS leak protection, VPN killswitch and more built-in.
1. Endre DNS-servere
Naviger til System → General Setup.
Endre DNS-serverne i listen til:
- 46.227.67.134
- 192.165.9.158
Fjern markeringen, slik at Allow DNS server list to be overridden by DHCP/PPP on WAN er ikke merket
Under DNS-oppløsningsadferd velger du Bruk eksterne DNS-servere, ignorerer lokal DNS. 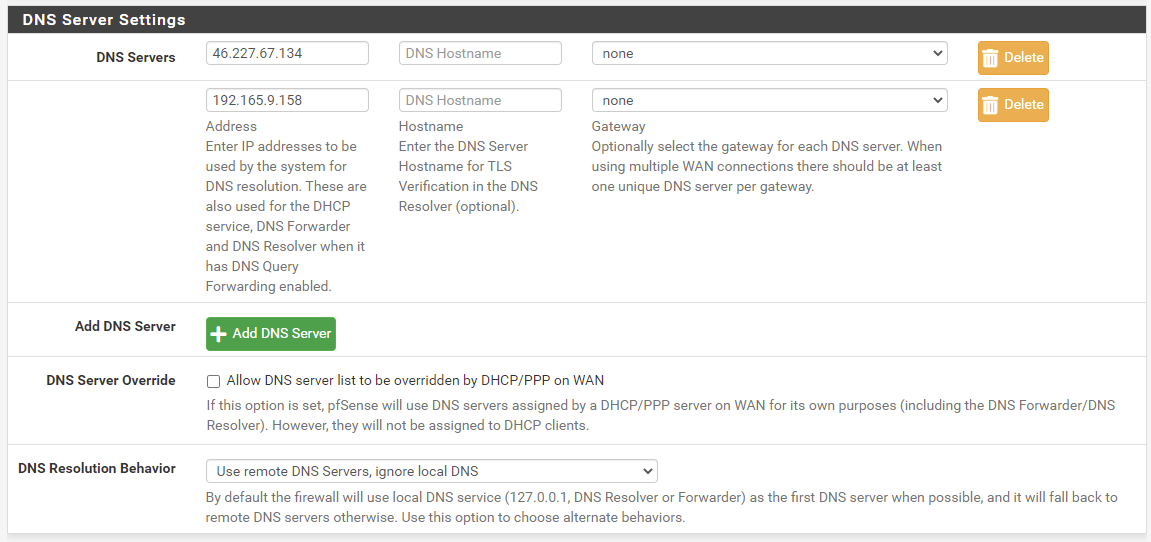
Lagre endringene.
2. Install WireGuard
Naviger til System → Package manager
Click on Available packages.
Search for WireGuard. 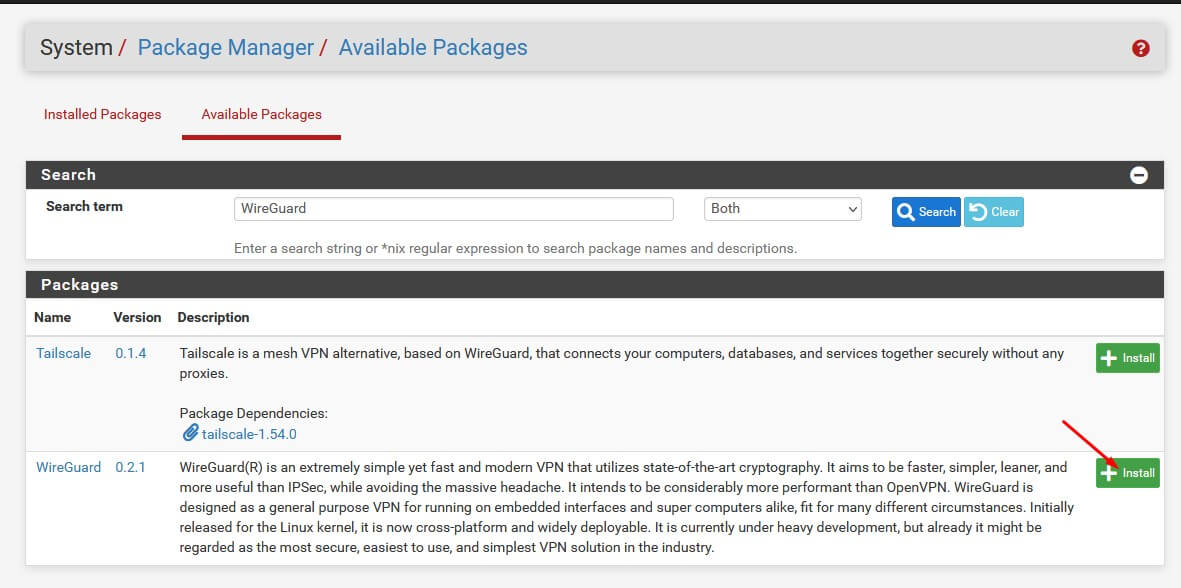
Install the WireGuard package that comes up.
Hvorfor OVPN?
Hindre hackere og myndigheter fra å overvåke dine online aktiviteter. OVPN sørger for at du kan surfe anonymt, trygt og raskt. Vår sterke fysiske sikkerhet sammen med vår solide programvaresikkerhet lar oss garantere en helt loggfri VPN-tjeneste.
Learn more3. Generer konfigurasjonen(e) du ønsker
4. Konfigurer WireGuard
Naviger til VPN → WireGuard.

4.1 Legg til grensesnitt
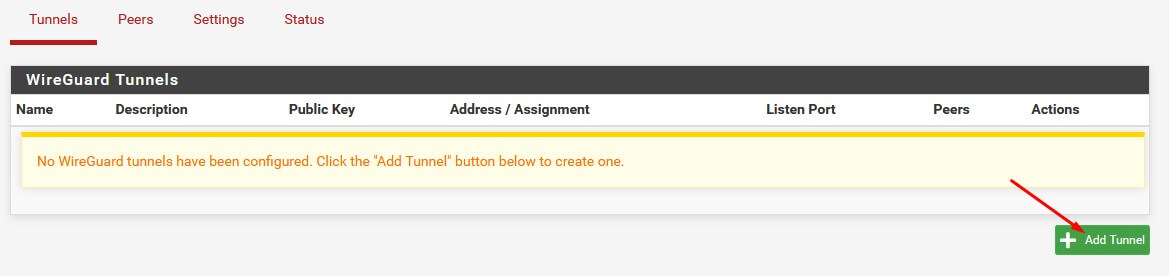
Click on Tunnels.
Click on Add tunnel.
In the Tunnel Configuration (tun_wg0) window that should be opened, enter the following information:
Under Interface Configuration (tun_wg0). Under Peer Configuration, make the following changes:
Click on +Add Address to add an extra field for the IPv6 address.
Leave everything else as is.
Click on Save Tunnel
4.2 Legg til node
Click on Peer.
Klikk på Legg til likemann. Skriv inn følgende informasjon:
Under Address Configuration, make the following changes:
On AllowedIPs, you need to click on +Add Allowed IP to add both addresses and select 0 from the drop-down.
Lagre endringene.
5. Start the VPN connection.
Naviger til VPN → WireGuard.
Click on Settings.
Check Enable WireGuard. Leave everything else as-is. 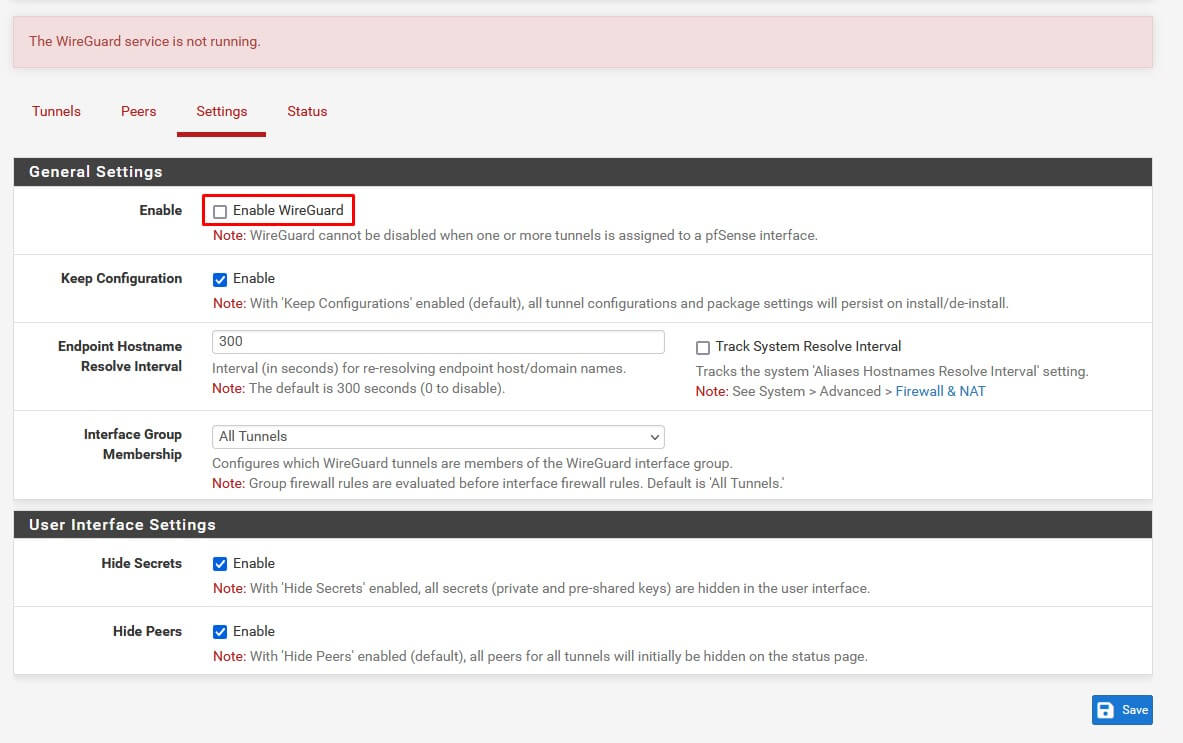
Klikk Lagre.
Click on <strong>Apply changes</strong>.
6. Opprett WireGuard-grensesnittet
Naviger til Interfaces → Assignments.
6.1 Create WireGuard interface
Klikk på Legg til ved siden av Tilgjengelige nettverksporter å legge til wg0 (OVPN)-grensesnitt. 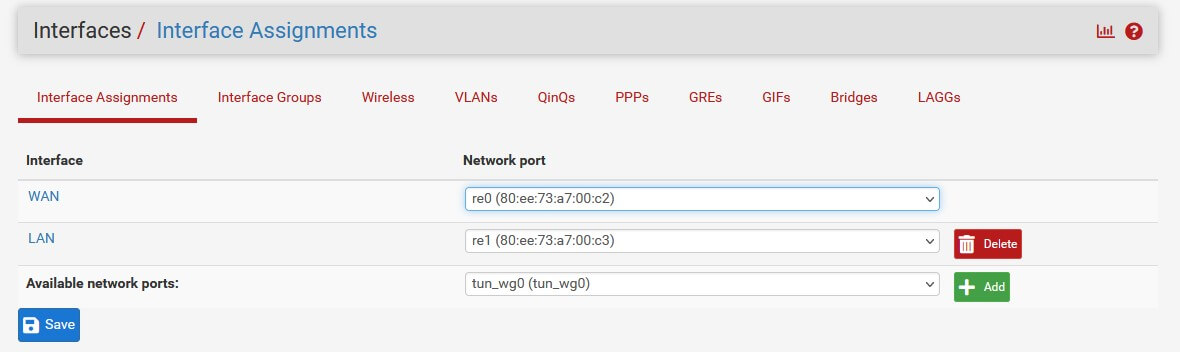
Klikk Lagre.
6.2 Configure the interface
Klikk på OPT1 som skal være tilgjengelig nå. Forsikre deg om at Aktivert er valgt. 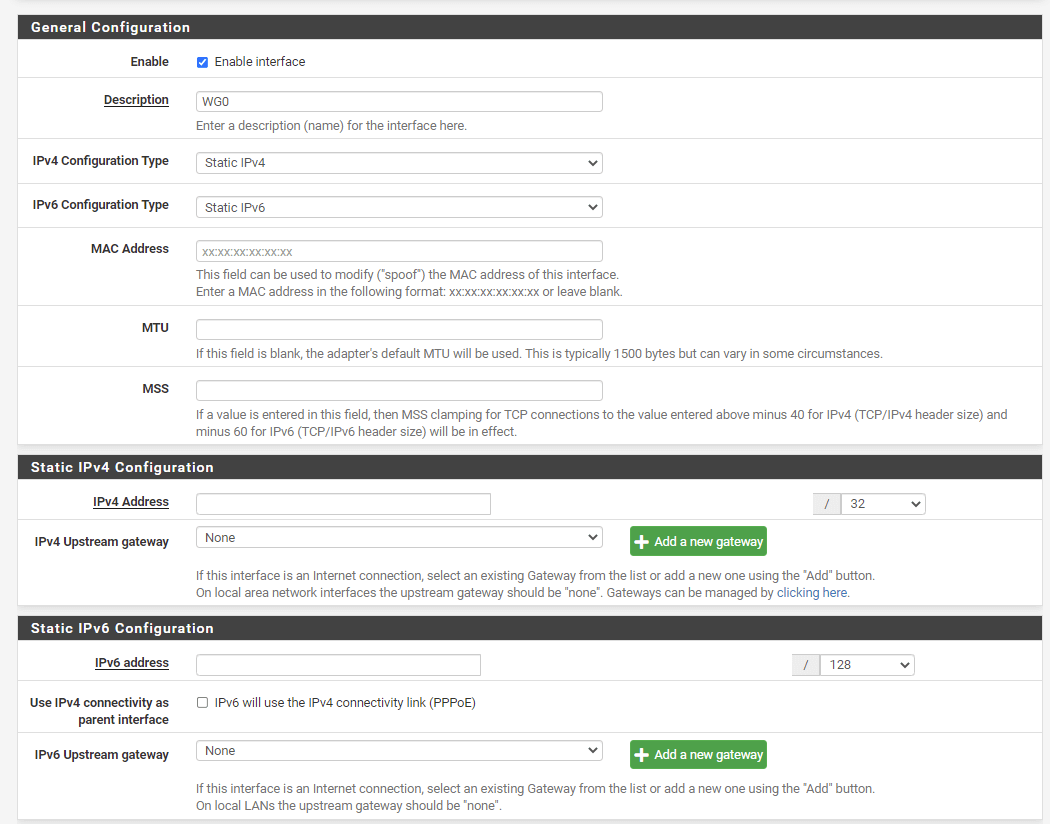
General configuration
Static IPv4 configuration
Static IPv6 configuration
6.3 Create the gateway
Klikk på +Legg til ny gateway under Static IPv4-konfigurasjon
In the new window that comes up, make the following changes:
Click on Add.
Klikk på +Legg til ny gateway under Static IPv4-konfigurasjon
In the new window that comes up, make the following changes:
Click on Add.
Klikk Lagre.
Klikk på Bruk endringer.
7. Kontroller at tilkoblingen var vellykket
Du bør nå være koblet til OVPN og kunne surfe trygt på Internett. For å sikre at alt ble riktig konfigurert, vennligst sjekk dashbordet for å bekrefte at du er tilkoblet.
- 1. Endre DNS-servere
- 2. Install WireGuard
- 3. Generer konfigurasjonen(e) du ønsker
- 4. Konfigurer WireGuard
- 4.1 Legg til grensesnitt
- 4.2 Legg til node
- 5. Start the VPN connection.
- 6. Opprett WireGuard-grensesnittet
- 6.1 Create WireGuard interface
- 6.2 Configure the interface
- 6.3 Create the gateway
- 7. Kontroller at tilkoblingen var vellykket
Best deal of the year - get 71% off our 1-year plan for Black Friday! Get Deal
Vis priser
