Installera WireGuard på pfSense
Vi rekommenderar Vilfo OS istället eftersom Vilfos gränssnitt möjliggör simultana VPN-anslutningar, samtidigt som den innehåller en killswitch, DNS-läckageskydd och mycket mer.
1. Byt DNS-servrar
Navigera till System → General Setup.
Ändra DNS-servrarna i listan till:
- 46.227.67.134
- 192.165.9.158
Avmarkera så att Allow DNS server list to be overridden by DHCP/PPP on WAN inte är vald
Under DNS Resolution Behavior väljer du Use remote DNS servers, ignore local DNS. 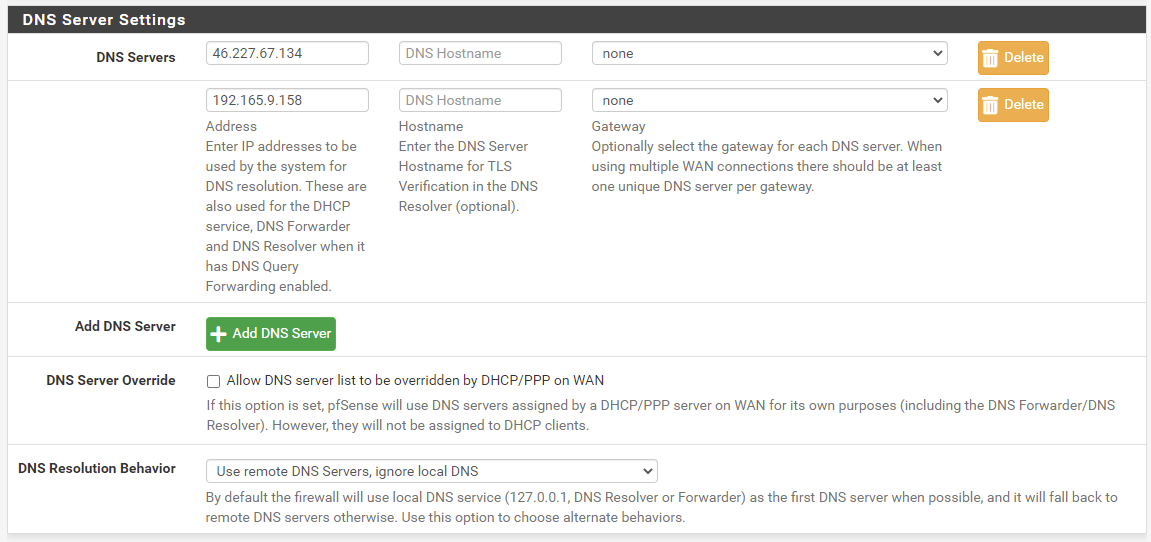
Spara ändringarna.
2. Installera WireGuard
Navigera till System → Package manager
Klicka på Available packages.
Sök efter WireGuard. 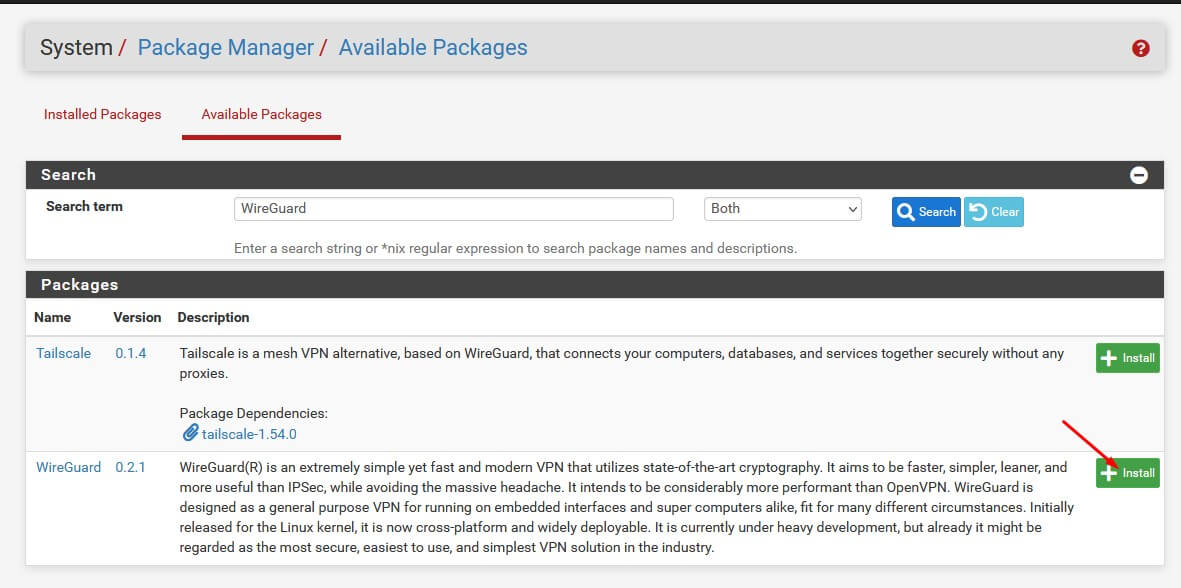
Installera WireGuard-paketet som kommer upp.
Totalt infrastrukturägande
All hårdvara som används för att driva OVPN ägs av oss. Alla VPN-servrar körs utan hårddiskar eftersom operativsystemet bara finns i RAM-minnet.
Läs mer3. Generera konfigurationerna du önskar
4. Konfigurera WireGuard
Navigera till VPN → WireGuard.

4.1 Skapa interface
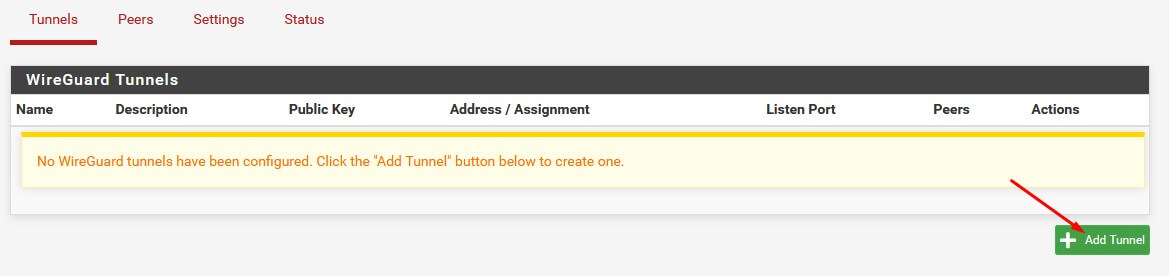
Klicka på Tunnel.
Klicka på Add tunnel.
Ange följande information i fönstret Tunnelkonfiguration (tun_wg0) som öppnats:
Under Konfiguration av gränssnitt (tun_wg0). Under Konfiguration av peer, gör följande ändringar:
Klicka på +Lägg till adress för att lägga till ett extra fält för IPv6-adressen.
Lämna allt annat som det är.
Klicka på Spara tunnel
4.2 Lägg till peer
Klicka på Peer.
Klicka på Lägg till peer. Ange följande information:
Gör följande ändringar under Adresskonfiguration:
På AllowedIPs så måste du klicka på +Add Allowed IP för att lägga till båda adresserna, samt välja 0 i drop-down menyn.
Spara ändringarna.
5. Starta VPN-anslutningen
Navigera till VPN → WireGuard.
Klicka på Settings.
Kryssa i Enable WireGuard. Lämna resten som det är. 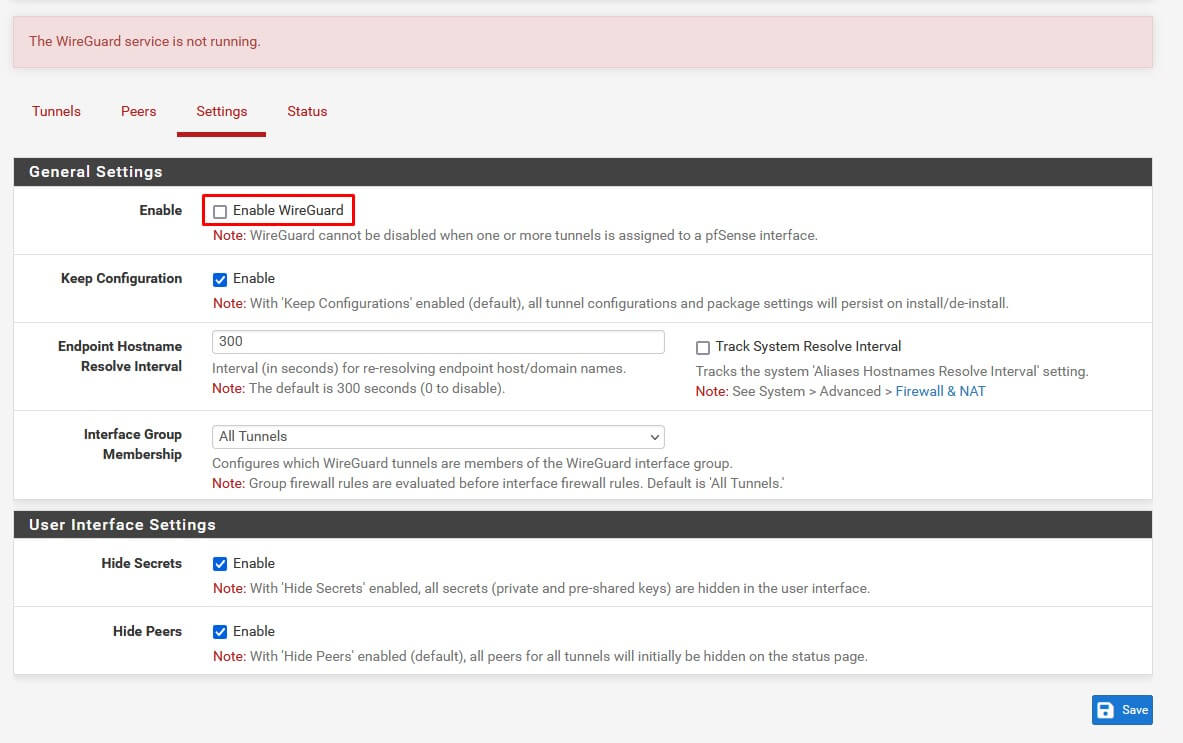
Klicka på Save.
Klicka på <strong>Tillämpa ändringar</strong>.
6. Skapa WireGuard-interfacet
Navigera till Interfaces → Assignments.
6.1 Skapa WireGuard-gränssnittet
Klicka på Add bredvid Available network ports för att lägga till gränssnittet wg0 (OVPN). 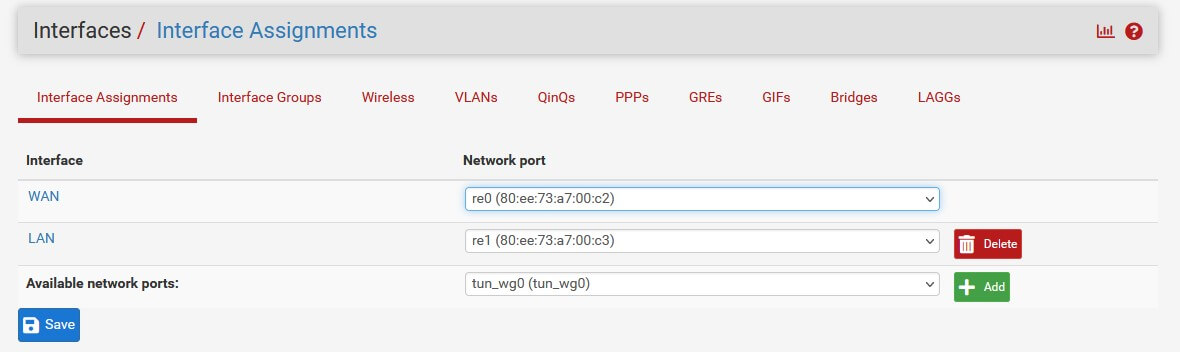
Klicka på Save.
6.2 Konfigurera gränssnittet
Klicka på det nyss skapade gränssnittet (som vanligtvis kallas för OPT1 som standard) och gör följande ändringar: 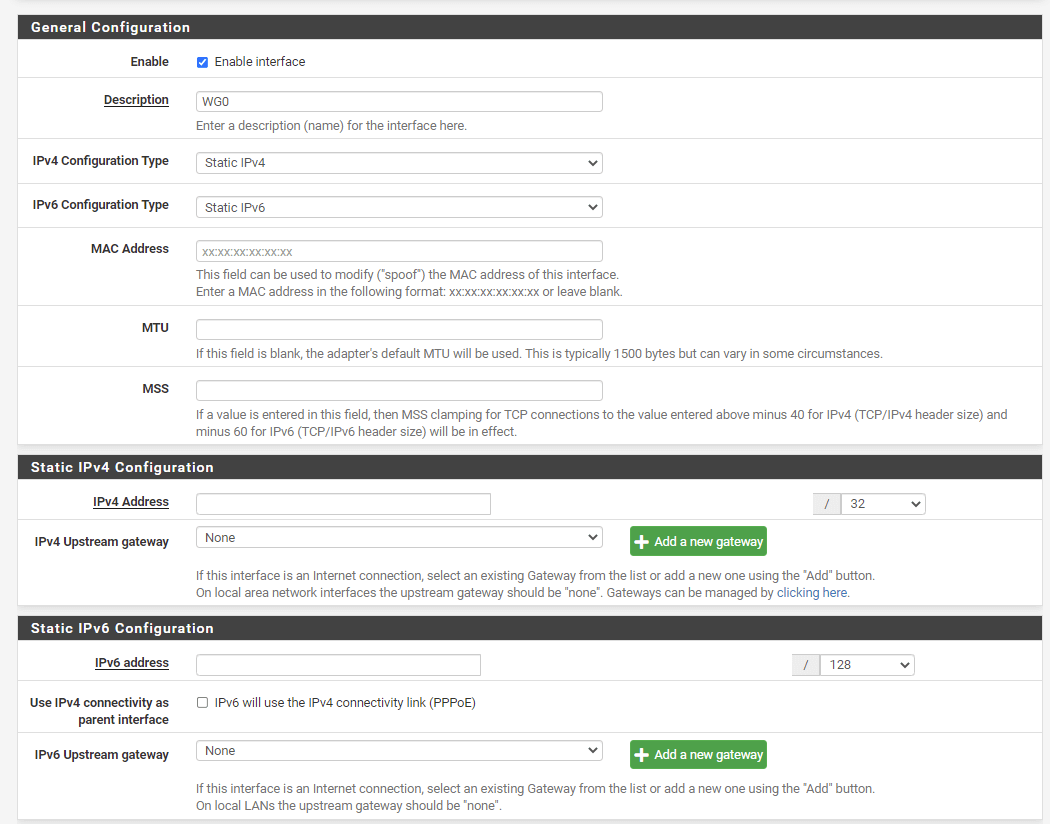
General configuration
Static IPv4 configuration
Static IPv6 configuration
6.3 Skapa gateway
Klicka på +Add new gateway under Static IPv4 configuration
I det nya fönstret som kommer upp, gör följande ändringar:
Klicka på Add.
Klicka på +Add new gateway under Static IPv4 configuration
I det nya fönstret som kommer upp, gör följande ändringar:
Klicka på Add.
Klicka på Save.
Klicka på Apply changes.
7. Verifiera att anslutningen fungerade
Du bör nu vara ansluten till OVPN och kunna surfa säkert. För att försäkra dig om att allting gick bra, gå in på kontrollpanelen och verifiera att det står att du är ansluten.
- 1. Byt DNS-servrar
- 2. Installera WireGuard
- 3. Generera konfigurationerna du önskar
- 4. Konfigurera WireGuard
- 4.1 Skapa interface
- 4.2 Lägg till peer
- 5. Starta VPN-anslutningen
- 6. Skapa WireGuard-interfacet
- 6.1 Skapa WireGuard-gränssnittet
- 6.2 Konfigurera gränssnittet
- 6.3 Skapa gateway
- 7. Verifiera att anslutningen fungerade
Årets bästa erbjudande - få 71% rabatt på vårt 1-åriga abonnemang på Black Friday! Till erbjudande
Se priser
